Exchange Server Processor Calculation
Exchange 2016 and 2013 are processor hungry so it is very important to size the processors correctly.
Hence we need to calculate correct Specint value for your processor requirement. It is just not limited to the Specint but also required processors cores.
There were days when we used to give 2 processors and it used to handle the load correctly. In the past we have discussed how to do the designing and planning for the exchange server infrastructure here. https://msexchangeguru.com/2013/07/30/exchange-2013-planning-and-design-guide/
In order to do the correct sizing, we need to run the Exchange 2013/2016 sizing Calculator which can be downloaded from here.
Once you download it the toughest part to fill are the following 2 input values
- Processor Cores / Server
- SPECint2006 Rate Value
So this blog will guide you how to calculate these 2 values correctly.
To calculate these 2 values, you need to run the “Exchange Processor Query Tool – v1.1.xlsm” tool which can be downloaded from here.
Now you need to know the following:
- Server Brand
- Server Model
- Server Processor
- Virtualized or Physical Deployment.
I will use the following Example:
- Server Brand: HP
- Server Model: ProLiant DL360 Gen 8
- Server Processor: 2.40 GHz, Intel Xeon E5-2630L v2
- Virtualized or Physical Deployment: Physical
-Open the tool and type the Processor then run then Click on Query.
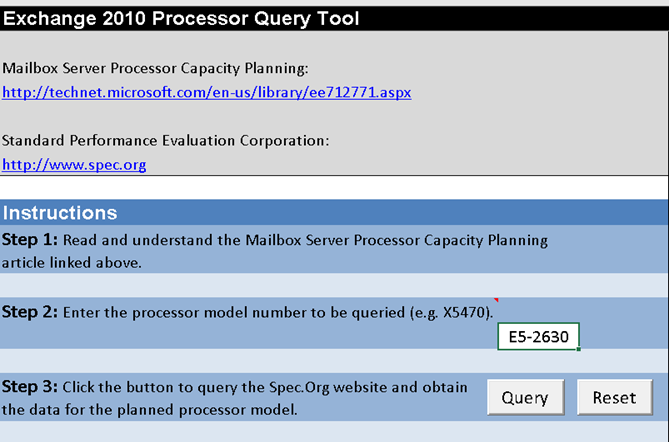
-Now you will see multiple servers on the right side. Browse down to your model

-The following CPU characteristics we got from the server list which are true to my server.
Cores: 16
Chips: 2
Cores per chip: 8
Result: 686
-If we are going to use a physical server then the following values will be used:
- Processor Cores / Server: 16
- SPECint2006 Rate Value: 686

-But if we are going to virtualize the server then we need to calculate more
-Now when I checked on the calculator, I got the following:

-And point to note is I can’t choose 16 cores which means Average Result is not accurate for me.
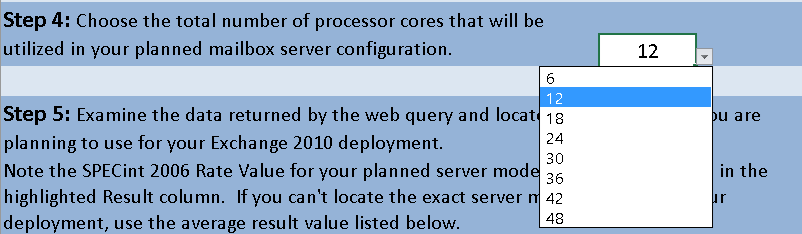
-So to virtualize move on to the step 7.
Now divide Result with number of Cores
686/16=42.875×12=514.5
In the 1st box we will write 514.5
Next box it will pick from step 4.
Next box recommended is 1 so I will use 1 here.
Next box I will use 4 cores
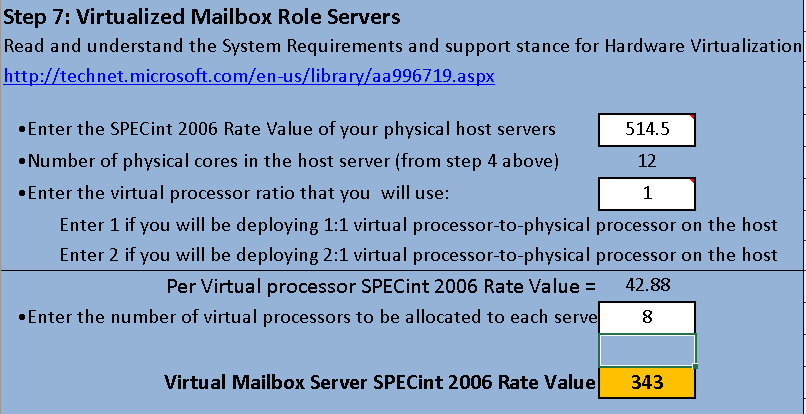
-Now for my virtualization we are going to use the following values:
- Processor Cores / Server: 08
- SPECint2006 Rate Value: 343

This ends the calculation.
—————————————————————————————–
-Now the question is if this is enough for your server.
-We can increase or decrease both values as per the requirement and resource availability. Remember we have to increase both the values because Specint2006 Rate Value is a multiplication of core you will use.
-We might hit the limit because of limited number of hardware resources on a physical server.
-Check the Role requirement for the following Server configuration section
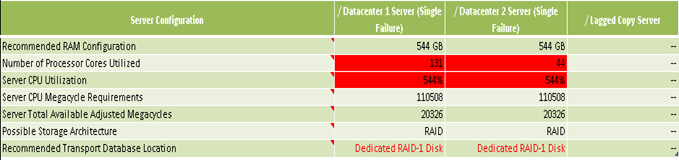
-Now the requirement is so high that it is exceed the limit. The maximum cores we can use on an exchange server is 24.
-This is the time to change the server requirement which will reduce the server requirement
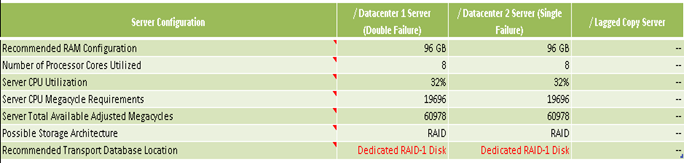
-Go ahead with your deployments.
-We were done here but recently I tested this script from Marc Nivens shared here
-This script will Attempt to calculate the peak average CPU utilization on an Exchange 2013 Mailbox or Multi-Role server based on hardware, message profile, and current number of active/passive mailboxes.
-This is verification of our calculation was good or not.
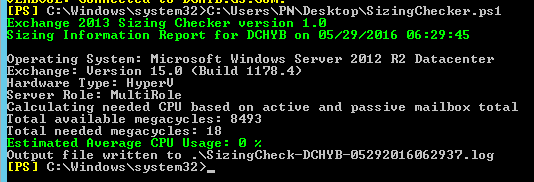
-This was my lab so we didn’t get any issue as load is minimum but try it in your production and let us know and give 5 starts to Marc if it helps.
Microsoft MVP | Office Servers and Services
Team@MSExchangeGuru



June 7th, 2016 at 1:05 pm
[…] Also check the Processor Calculation Blog here. https://msexchangeguru.com/2016/06/07/exch-proc-calc/ […]
April 7th, 2017 at 10:01 am
While step 4 does have a drop down list for the total number of processor cores, you can enter a value manually. If you had entered 20 in the example given, you would have gotten the correct average result.
April 7th, 2017 at 10:03 am
CORRECTION – If you had manually entered 16 for the total number of processor cores, you would have gotten the correct average result.
April 7th, 2017 at 11:19 pm
Did you see 16 and 20 is not an option in the drop down list for this processor?
Anyways, are you finding any issue in calculating the processor requirement where we can help.