AADConnect: DirSync In Place Upgrade
Many of us will be looking for an upgrade from DirSync tool to AADConnect. AADConnect supports both In Place and Parallel Deployment upgrades. Here I am sharing simple steps to do In Place Upgrade.
Pros:
This is simple, quick and less effort deployment because we have to run a wizard on the same server.
Cons:
In Place Upgrade would stop the working for the current DirSync during the period of the upgrade.
In case of in Place upgrade failure the upgrade can take more time.
We might also require resource upgrade which are required for DirSync to AADConnect.
Hardware requirements for Azure AD Connect
We are going for new software which might have more hardware requirement than current DirSync server. So we need to reassess the requirement to match the following:
The minimum requirements for the Azure AD Connect Server is mentioned below:
| Number of objects in Active Directory | CPU | Memory | Hard drive size |
| Fewer than 10,000 | 1.6 GHz | 4 GB | 70 GB |
| 10,000–50,000 | 1.6 GHz | 4 GB | 70 GB |
| 50,000–100,000 | 1.6 GHz | 16 GB | 100 GB |
Software requirements for Azure AD Connect
Supported Operating System:
Windows Server 2008, Windows Server 2008 R2, Windows Server 2012 and Windows Server 2012 R2
Recommended Operating System:
Windows Server 2012 R2
Windows Components for Windows 2012 R2:
.NET Framework 4.5.1
Permissions required:
Active Directory – Enterprise Admin
Azure AD – Global Admin
In Place Upgrade Steps:
Follow the below mentioned steps to do DirSync to AADConnect in place upgrade:
-
Download AADConnect from here. https://www.microsoft.com/en-us/download/details.aspx?id=47594
-
Open the Azure AD Connect installer (MSI).
-
Check the checkbox “I agree to license terms and privacy notice” and click continue.
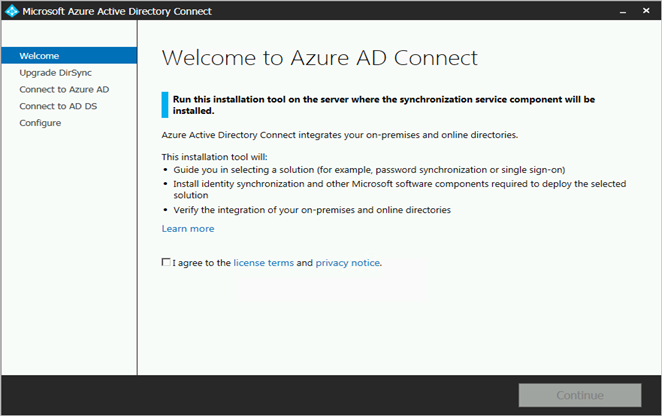
-
Click next to begin analysis of your existing DirSync installation.
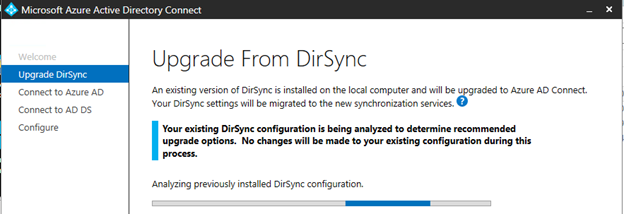
-
When the analysis completes and it will make recommendations on how to proceed.
Normally it is recommended to use external SQL server if the organization has more than 100,000 active directory objects. If we have less than 100,000 objects, then we can install SQL server Express on the same server.
-
If we are using SQL Server Express which mean we have less than 100,000 objects, then the following screen is shown:
-
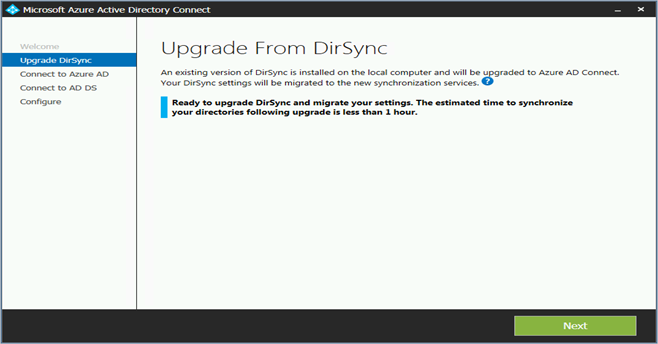
-
Now if you have more than 50.000 Active Directory objects then use a full SQL Server for DirSync you will see this page instead:
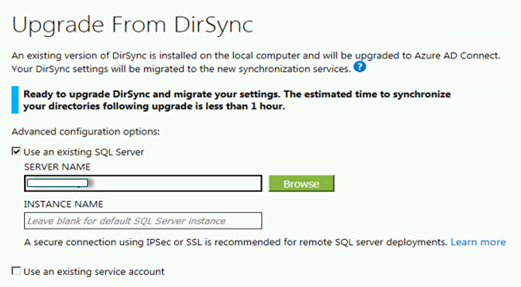
SQL server name and instance name will display, in case of default instance was used for DirSync then Instance name stay blank. Make appropriate adjustments if needed. Click Next to continue the installation.
-
If you have more than 50,000 objects you will see this screen instead:
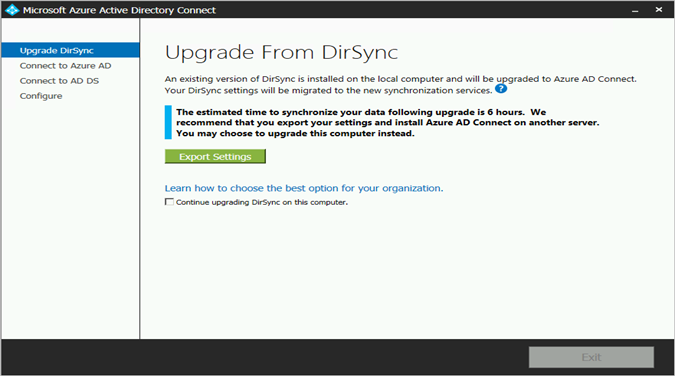
To proceed with an in-place upgrade, click the checkbox next to this message: Continue upgrading DirSync on this computer.
-
Provide the password for the account you currently use to connect to Azure AD. This must be the account currently used by DirSync.
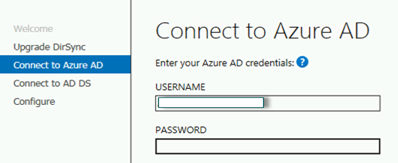
-
Provide an enterprise admin account for Active Directory.
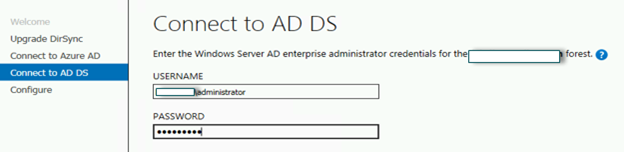
-
Click Upgrade, DirSync will be uninstalled and Azure AD Connect will be configured and begin synchronizing.
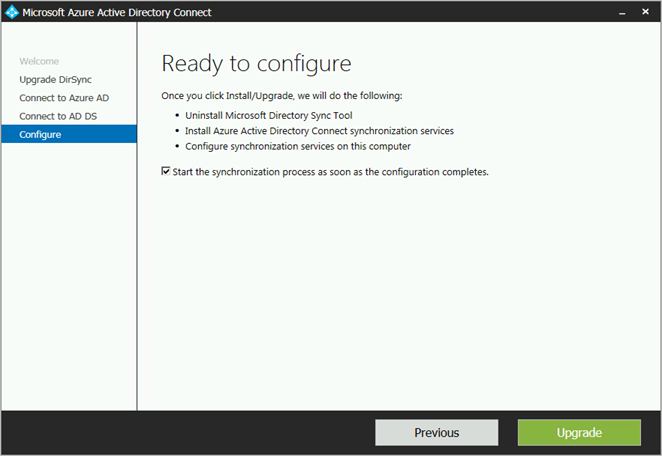
-
After the installation has completed. Restart the server. Then use Synchronization Service Manager, Synchronization Rule Editor to make any other configuration changes.
Microsoft MVP | Office Servers and Services
Team@MSExchangeGuru


