We always need to download the messaging reports to analyze the data or present to the management or some other purpose.
So let me guide the steps of downloading these reports from office 365 or EOP.
1. Login to your office 365 with Global admin or password admin. Make sure user has at least view-only Organization management permission in Exchange admin center.
2. Click on reports
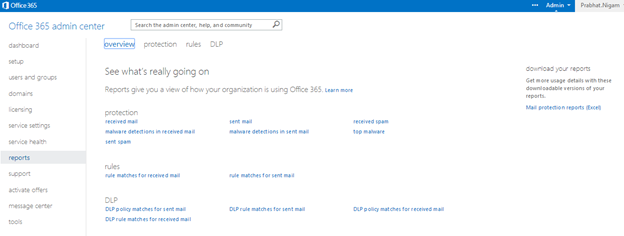
3. To download the reports click on the right side “Mail Protection reports (Excel)”. This will run a query from excel file and populate the values in Excel file.
This will open the below mentioned link to install “Microsoft Office 365 Excel Plugin for Exchange Online Reporting“.
http://www.microsoft.com/en-us/download/details.aspx?id=30716
4. Depending on your operating system select the 32 or 64 bit msi file and click next to download the file.
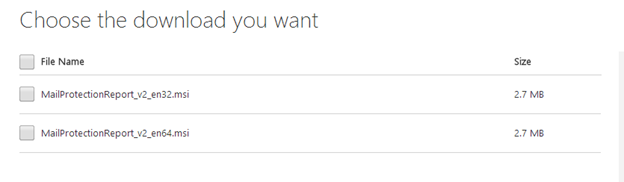
5. Once downloaded, double click to install it and next on the below screen
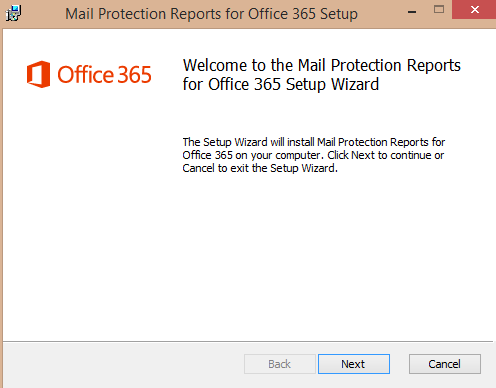
6. Select the agreement and click next
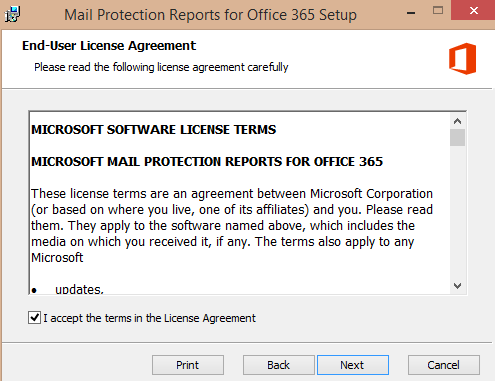
7. Select “Microsoft Exchange Online Protection” then click next
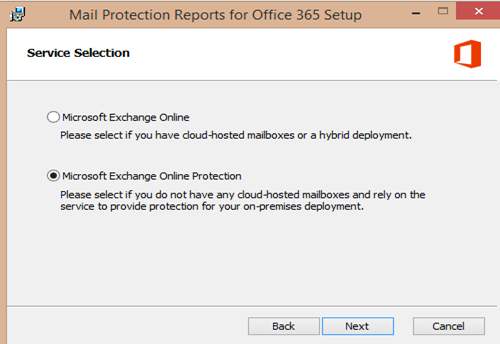
8. Make sure we have Excel, .net framework 4.5 and Microsoft online services Sign-In Assistant for IT Professional RTW Installed. Click next.
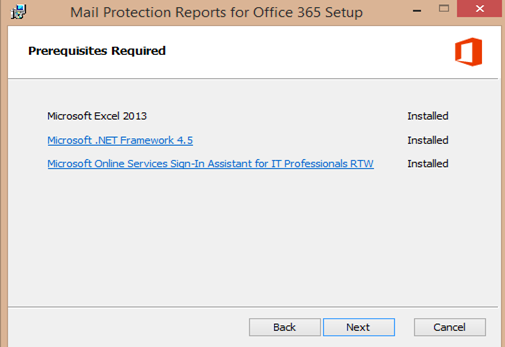
9. Click Install.
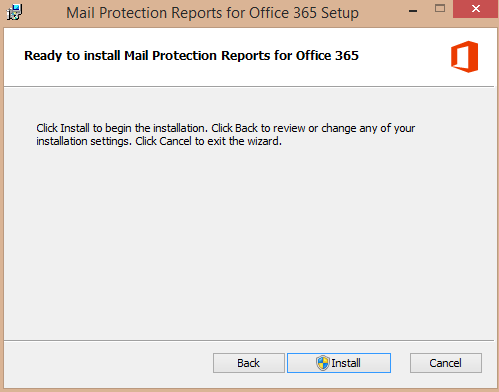
10. Now Installation will start
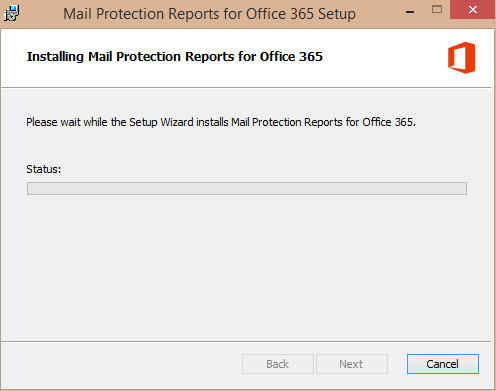
11. Click finish once done.
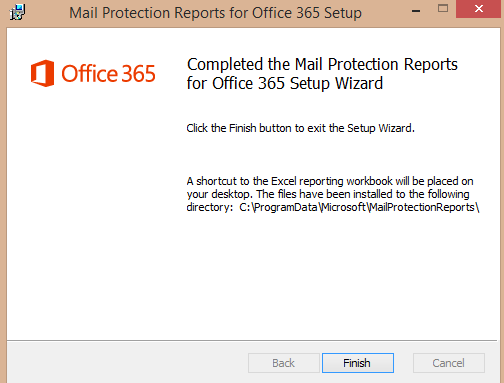
12. Now open the below icon in excel
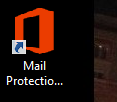
13. Click Install on the below screen
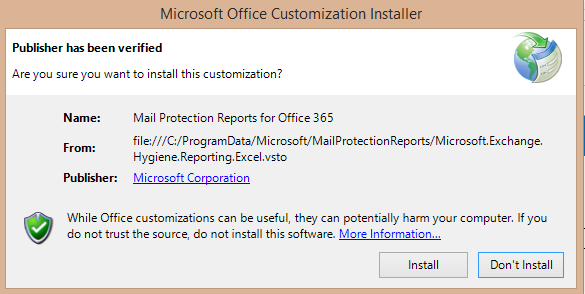
14. Now we will see an excel file with below screen. Let us run a query here
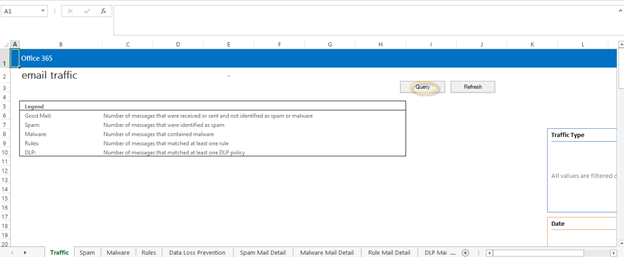
15. Now we will see the below authentication pop up here. Give your office 365/EOP credentials here.
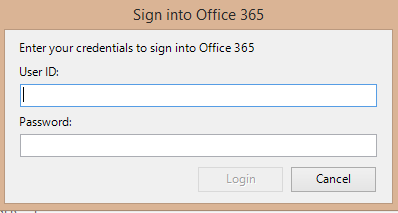
16. Once logged in, give number of days then click ok.
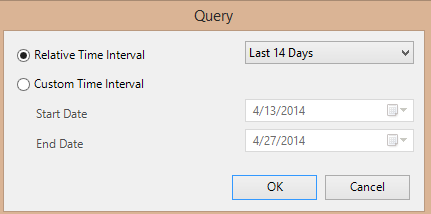
17. Now Excel will run an online query so make sure internet is working. If it fails then contact Microsoft.
You might see the below issue
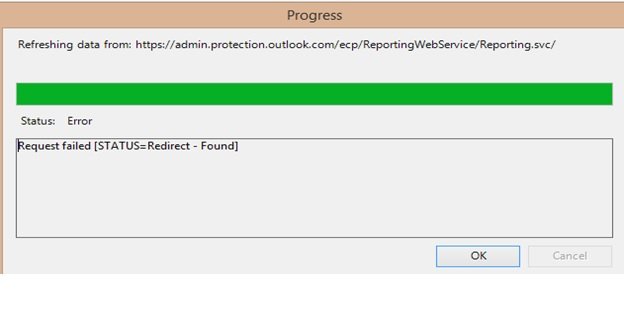
If you see this error then right click the msi and select repair. This should fix the issue.
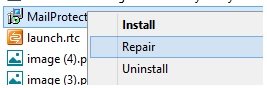
Now run the query again and we will see the below success screen.
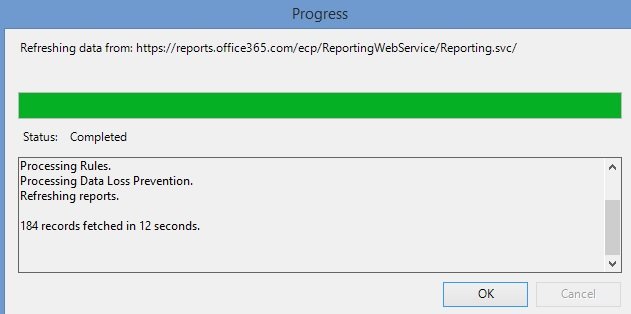
Now we will see excel file is populated with the data.
Prabhat Nigam
Microsoft Solution Architect | Exchange Server
Team@MSExchangeGuru
Posted April 28th, 2014 under Exchange 2013, Exchange Online Protection, Office 365.
RSS 2.0 feed.
Leave a response, or trackback.
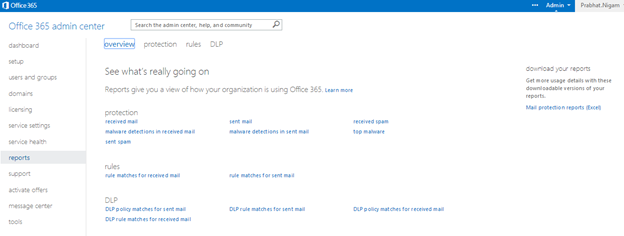
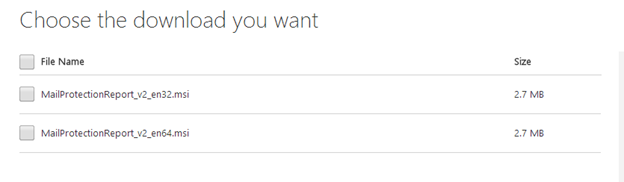
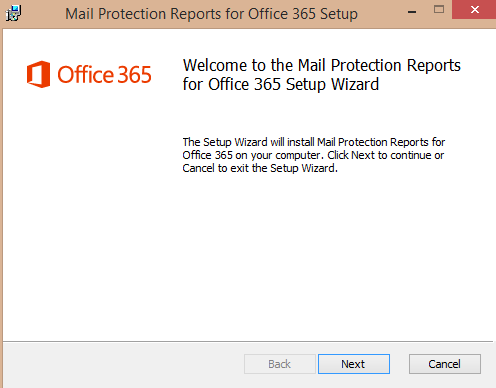
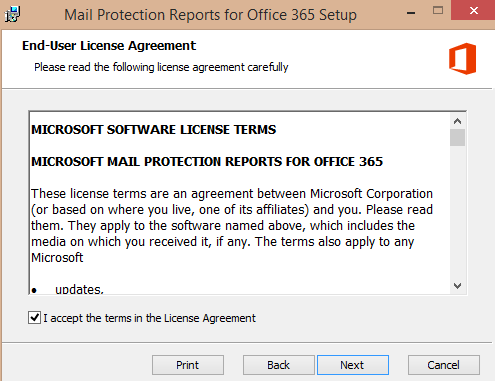
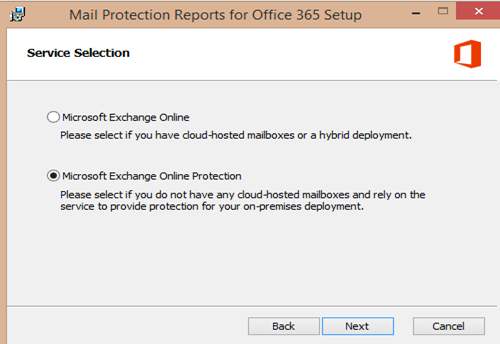
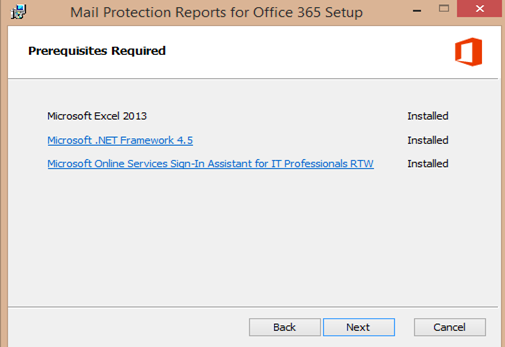
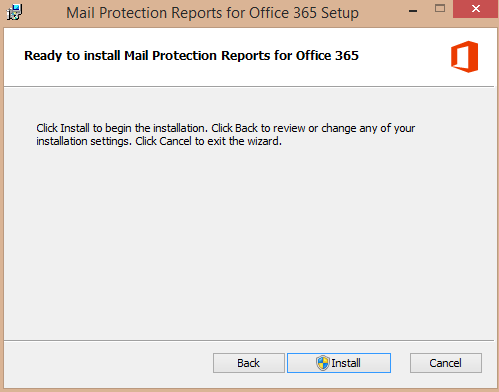
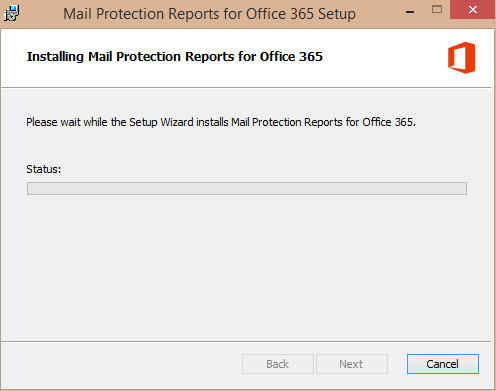
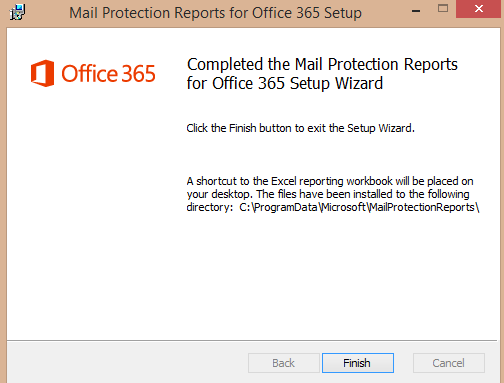
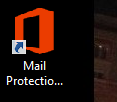
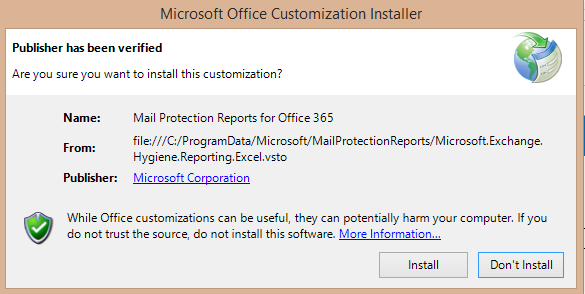
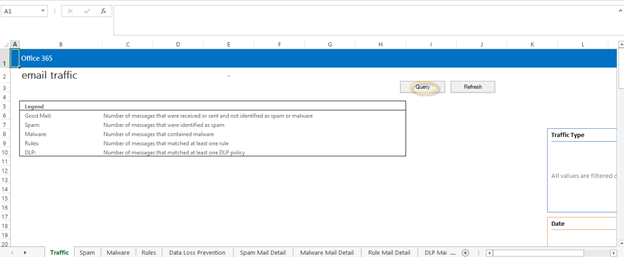
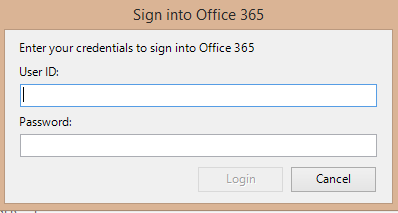
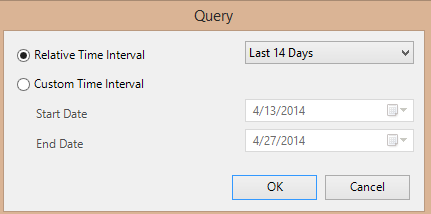
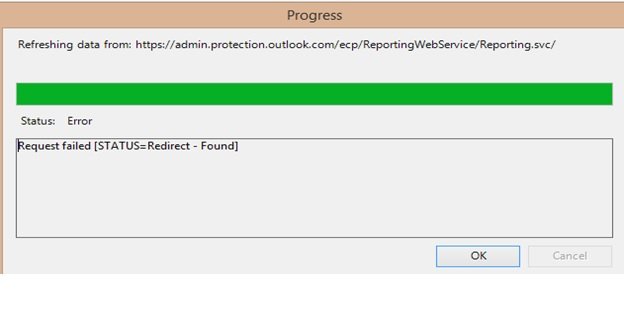
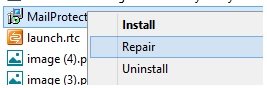
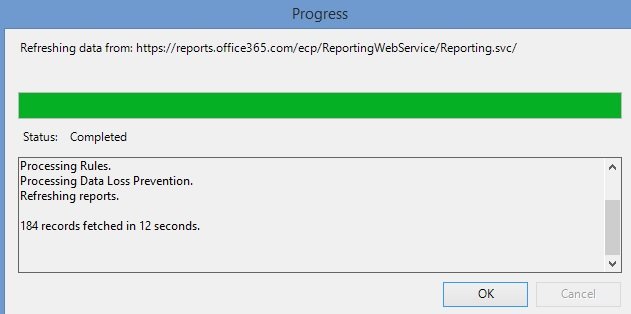



May 3rd, 2014 at 11:53 pm
[…] Office 365 / EOP: Download Reports in Excel – […]
May 3rd, 2014 at 11:57 pm
[…] Office 365 / EOP: Download Reports in Excel – […]
August 8th, 2014 at 2:56 am
Hi,
Im getting a proxy error when trying to use this. is there a way around that?
August 8th, 2014 at 9:04 am
Add *.office365.com in your proxy servers to allow without authentication.
June 17th, 2015 at 5:09 pm
IM getting “unable to query the web service” (https://reports.office365.com/ecp/ReportingWebService/reporting.svc/ )
June 18th, 2015 at 8:18 pm
There is a possibility of wrong password. Open support ticket from office 365. They should fix it if authentication is correct.
December 21st, 2016 at 7:30 am
Why does this require Excel 2013…is this not EOL
December 21st, 2016 at 7:27 pm
Basically you need MS excel on the same computer where it is creating the file.
December 23rd, 2016 at 6:40 am
this is cool fix.. i just googled the error and this came up.. thanks for saving my valuable time..
Regards
Waren Jay
Senior Consultant at Crystal Soft.
E: warenjay@crystalsoft.com
W: https://techencyclopedia.wordpress.com | knowledge is ammunition