Public Folders in Exchange 2016 – Everything you need to know!
Public folders are intended for the shared access in order to share the information within the organization in an effective way.
Users can access the full hierarchy of public folders in Outlook, which makes easier to access the content on it. Public folders can also be used as an archiving method for distribution groups. When a public folder are mail enabled and add it as a member of any distribution group, email sent to the group will be automatically added to the public folder for future reference.
NOTE:
- The Public folders can be accessed via Outlook on the web for Exchange 2016, Outlook 2007 or later, and Outlook for Mac.
- Outlook 2007 or later must be there to access public folders of Exchange 2016 servers.
- Public Folders are not designed for:
- Data Archiving: Sometimes users will use the PFs to archive their mailbox data; this will affect the storage of PF.
- Document sharing and collaboration: PFs does not provide any document management features such as check-in and check-out functionality and automatic notifications for the content change.
Public Folder Architecture:
Similar to Exchange server 2013, Exchange server 2016 public folders use a mailbox infrastructure to take benefit of the present high availability and storage technologies of the mailbox database. Public folder architecture uses specially designed mailboxes to store both the public folder hierarchy and the content. This also means that there’s no longer a public folder database as there was in earlier version of Exchange 2013. High availability for the public folder mailboxes is provided by a database availability group (DAG)
Public Folder Mailboxes:
As already discussed, In Exchange 2016, we have public folder mailboxes instead of PF database and we there are two types of Public Folder Mailboxes as below:
Primary hierarchy mailbox: When a first public folder mailbox is created, it will become Primary hierarchy mailbox (Public Folder Master Hierarchy Mailbox) and this will be the only writable copy of the Public Folder Hierarchy.
Secondary hierarchy mailboxes: Any Public Folder mailboxes created later called as Secondary hierarchy mailboxes, these mailboxes will be read-only copy of the Hierarchy. When any changes with PF Hierarchy will redirect to the Master Hierarchy PF Mailbox and then it replicates to all other PF Mailboxes. This avoids the conflicts.
NOTE: Retention policies are not supported for public folder mailboxes.
As we no longer have a Public Folder Management Console, either we have to use Exchange Management Shell or Exchange Administration Center to create and manage the PF mailboxes. Let us see how we can create and manage the Public Folder mailboxes:
Using EAC:
EACàPublic FoldersàPublic Folder Mailboxesà+ (New public Folder Mailbox):
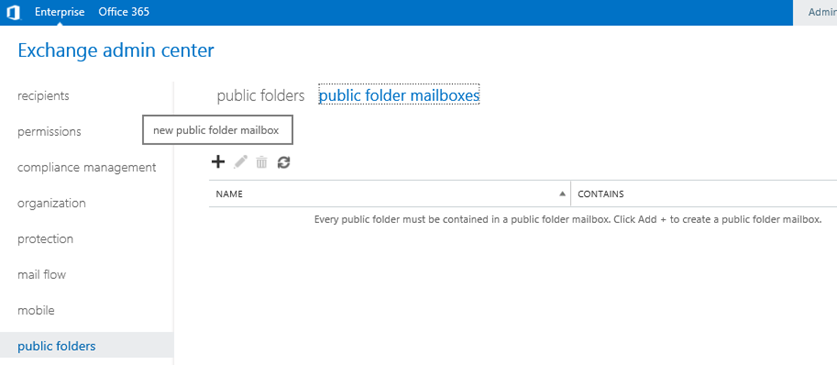
Provide the Name for the PF mailbox, OU and Database details where it has to be created and Click on Save:
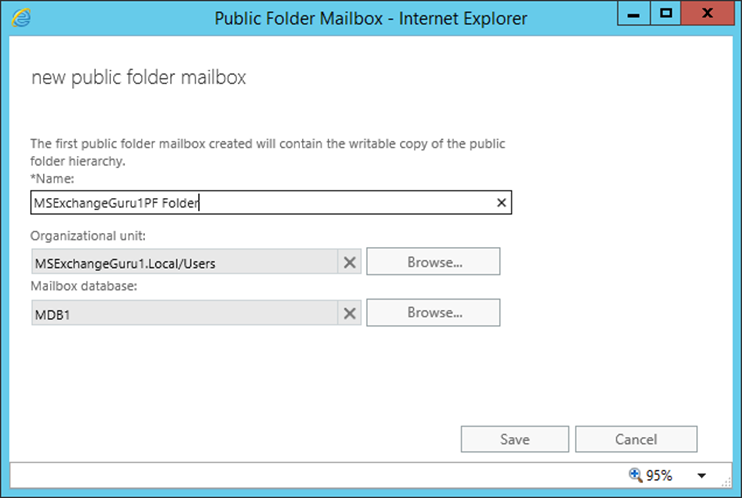
We can see the warning as below, click on OK to complete the PF mailbox creation:
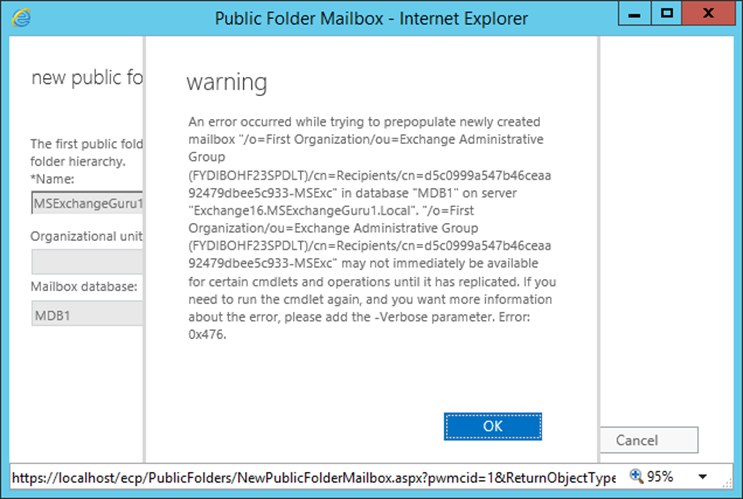
We can find the PF mailbox as below:
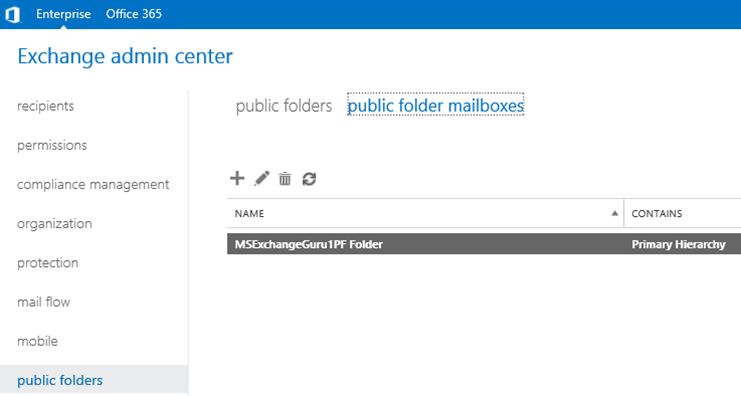
Using EMS:
New-Mailbox –PublicFolder –Name ‘ExchangeGuruPF’ –Database ‘MDB2’

Once the PF mailbox is created, we can verify the same using the below commands:
Get-OrganizationConfig | Select *public*
Get-Mailbox –PublicFolder | FL Name, ExchangeGuid
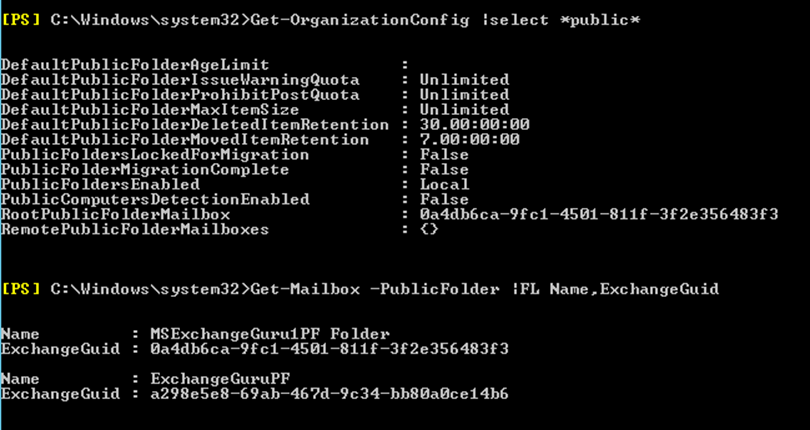
Get-OrganizationConfig | Format-List RootPublicFolderMailbox

NOTE:
- For the security reasons the Active directory objects of the PF mailboxes are disabled, so that no user can login to these mailboxes.
Get-mailbox –PublicFolder ‘ExchangeGuruPF’ :fl Name, SamAccountName, IsShared, ExchangeUserAccountControl, RecipientTypeDetails


- You cannot send emails to these PF mailboxes.
- Though it is a shared mailbox, we cannot access this mailbox even though you have provided full mailbox access on this. User will receive ErrorExplicitLogonAccessDenied: while accessing it from OWA
Public folder hierarchy
The public folder hierarchy contains the folder properties and organizational information, including hierarchy structure. Each public folder mailbox contains a copy of the public folder hierarchy. For a specific folder, the hierarchy information is used to identify Permissions on the folder and the folder’s position in the public folder tree, including its parent and child folders.
NOTE: The hierarchy does not store information about email addresses for mail-enabled public folders. Email addresses are stored on the directory object in Active Directory.
Hierarchy synchronization
:
The public folder hierarchy synchronization process uses Incremental Change Synchronization (ICS), which offers a mechanism to monitor and synchronize changes to an Exchange store hierarchy or content. The changes may include creating, modifying, and deleting folders and messages. When users are connected to and using content mailboxes, synchronization happens in every 15 minutes. If no users are connected, synchronization will be triggered less often/every 24 hours. When a write action performed (creating a folder) on the primary hierarchy, synchronization is triggered instantaneously (synchronously) to the content mailbox.
In large organizations, when a new public folder mailbox is created, the hierarchy must synchronize to the public folder before users can access it. In order to allow time for the synchronization to occur without users attempting to connect to the new public folder mailbox, use IsExcludedFromServingHierarchy parameter on the New-Mailbox cmdlet while creating the public folder mailbox. This parameter avoids users from connecting to the newly created public folder mailbox. Once the synchronization is completed, run the Set-Mailbox cmdlet with IsExcludedFromServingHierarchy parameter set to false, representing that the public folder mailbox is set to be connected to. We can use also the Get-PublicFolderMailboxDiagnostics cmdlet to view the sync status by the SyncInfo and the AssistantInfo properties.
NOTE: As there is only one writeable copy of the hierarchy, folder creation is proxied to the hierarchy mailbox by the content mailbox where users are connected to.
Public Folders:
Using EAC:
Using EAC we can only set the name and path for the PF, additional settings can be done by editing the PF. If you want to specify the mailbox that will host the PF, we can only do it using EMS.
EACà Public FoldersàPublic Foldersà+ (New public Folder):
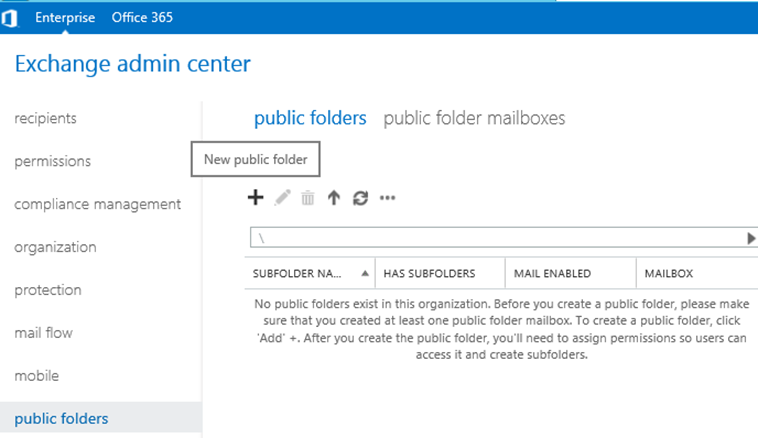
Provide name for the Public Folder and Path and click on Save:
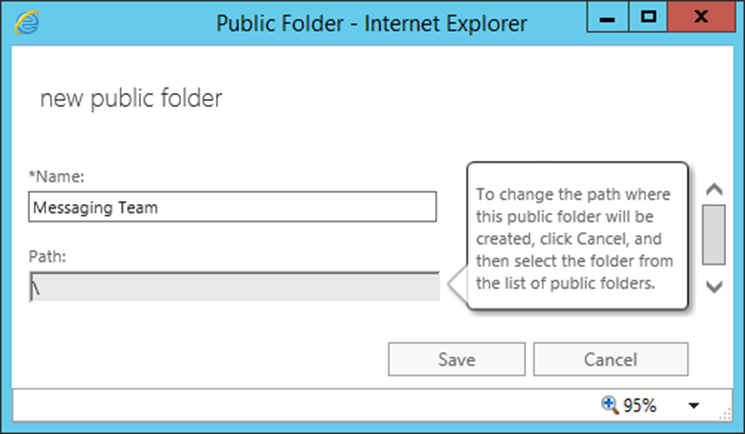
We can find the Public Folder created as below:
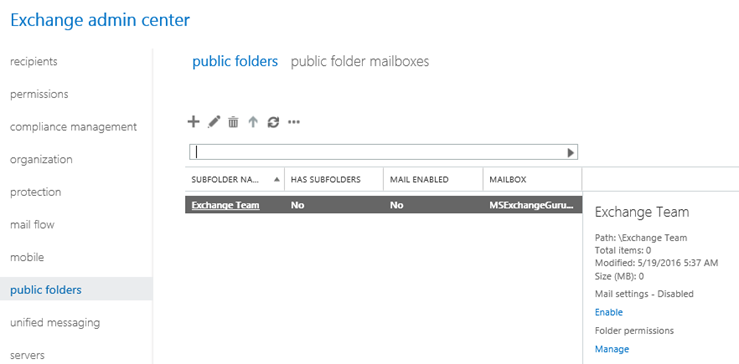
Once we have the public folder created we need to set the other statics manually by editing the public folder as below:
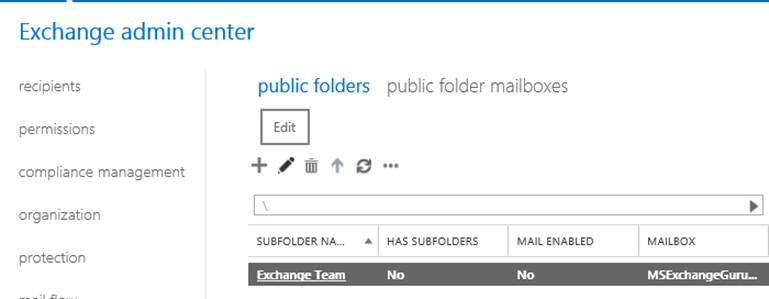
General: Under general tab we can find the name, path, public folder mailbox which holds this PF and size as below:
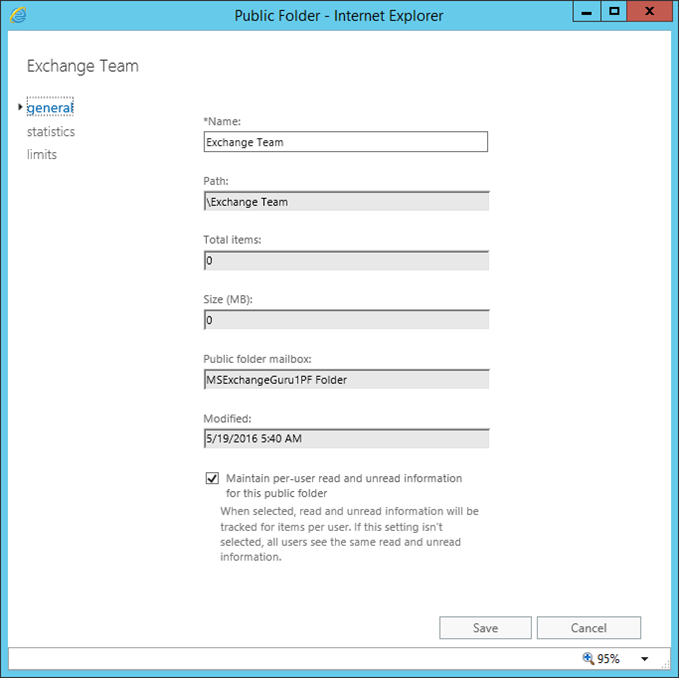
Statics: Under Statics tab we can find the details of the items under the Public Folder:
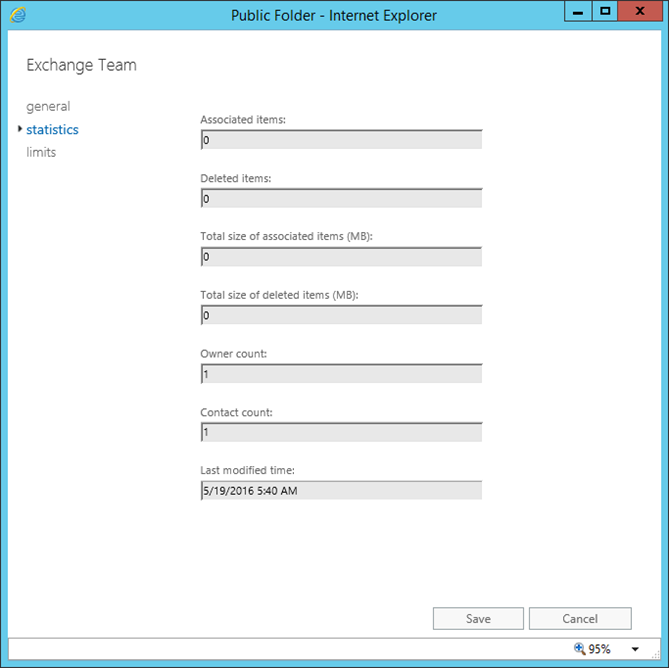
Limits: Under Limits tab we can set the Set the storage limits for the public folder as below:
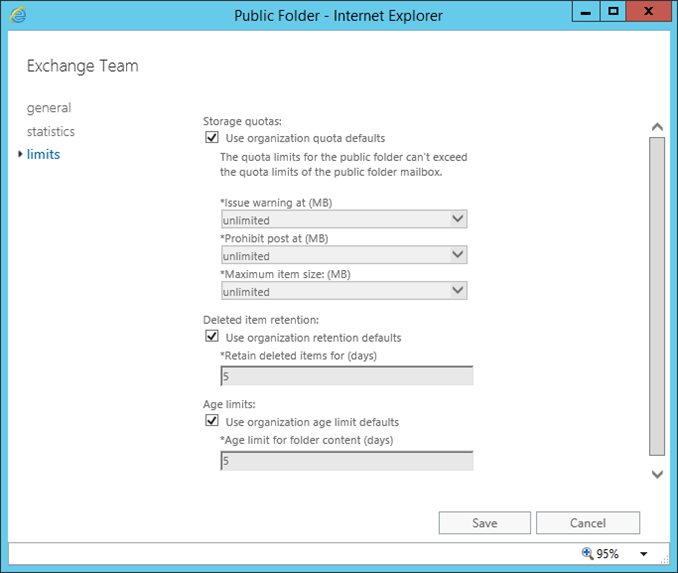
Using EMS:
New-PublicFolder “Migation ” –path ‘Exchange Team’
New-PublicFolder “Network Tam” –Mailbox ‘ExchangeGuruPF’
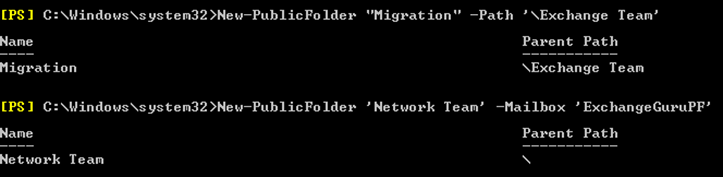
Get-PublicFolder -Recurse
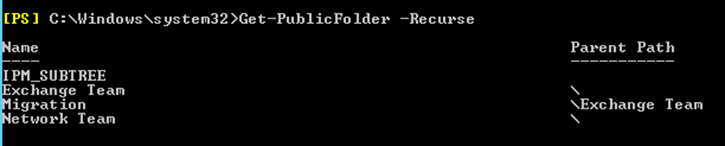
Check the statics of the PF mailboxes we have created as below:
Get-Mailbox –PublicFolder | Get-MailboxStatics | Select DisplayName, TotalItemSize

To know under which PF Mailbox the Public Folder is created use the below command or we can see under EAC:
Get-PublicFolderStatics “Exchange Team” | FL
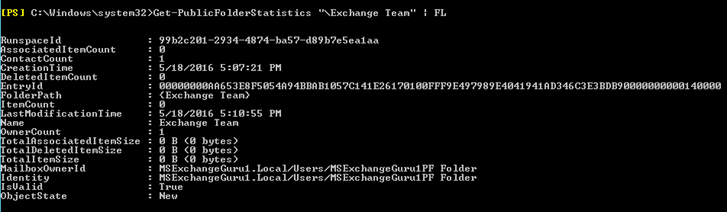
Get-PublicFolder -Identity “Exchange Team” | FL
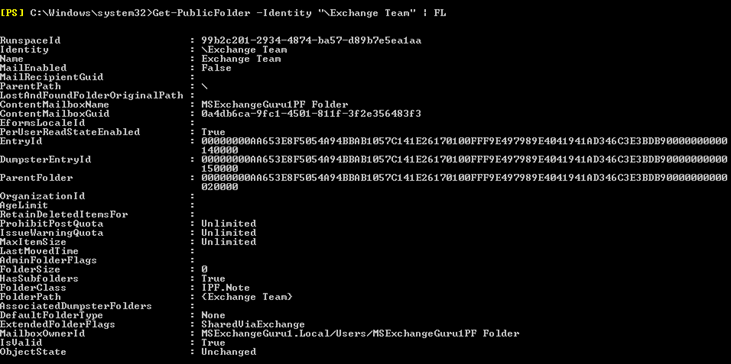
PF mailbox details of all Public folders:
Get-PublicFolder –Recurse | Get-PublicFolderStatics | FL Name, MailboxOwnerID
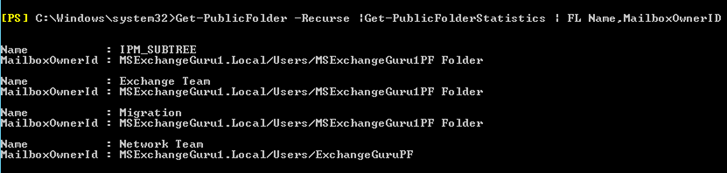
Mail Enabling for a Public Folder:
Using EAC:
EACàPublic FoldersàPublic Foldersàselect the public folder for which you need to mail-enableàon Right hand side you can find Mail Settings-Disabled and below you have an option to Enableà Click on Enable as shown below:
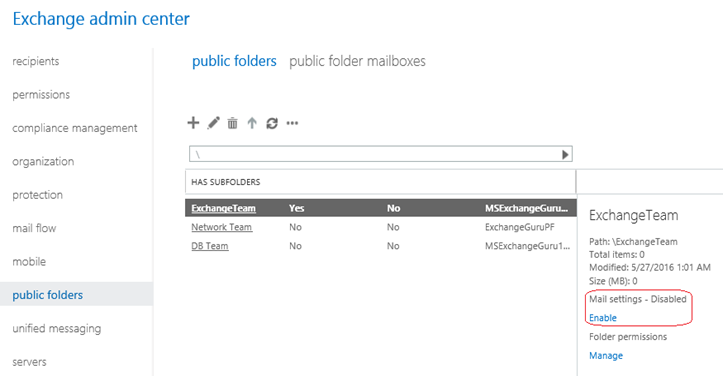
You will receive a warning window to confirming mail-enable for the PFàclick on Yes
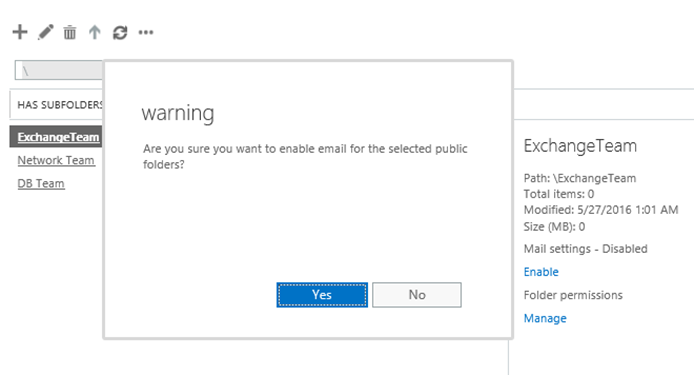
Once we have mail-enabled PFs, we can see more options related to email setting under EAC as below:
General Mail Properties: Here we can configure email Alias, Display name, hidden from Address book and custom attributes:
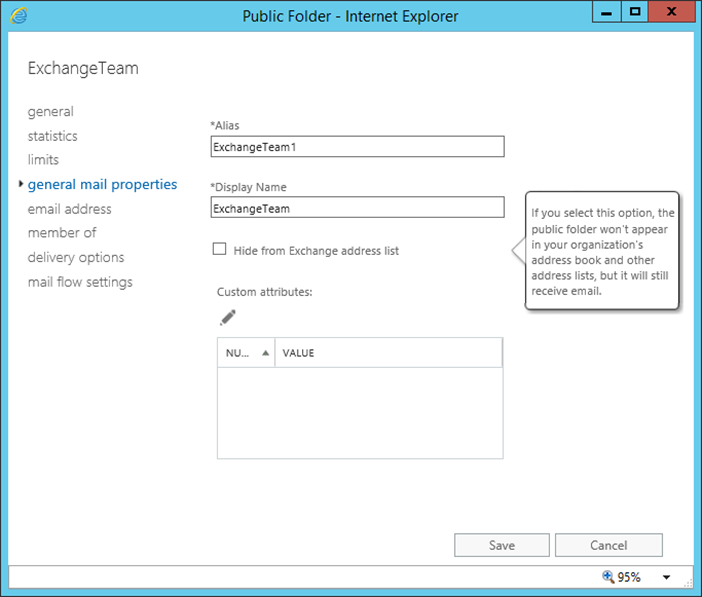
Email Address: Using this tab we can change the default email address or add new email address:
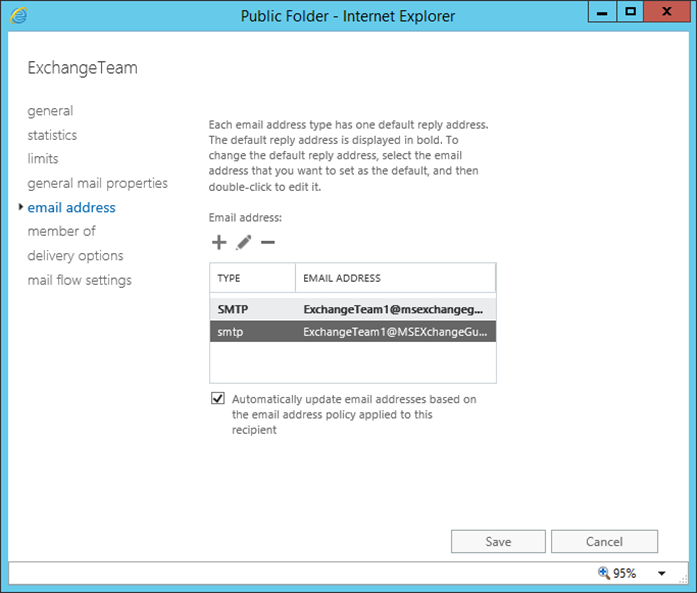
Member of: Using this we can configure the Distribution Groups for which this PF belongs to:
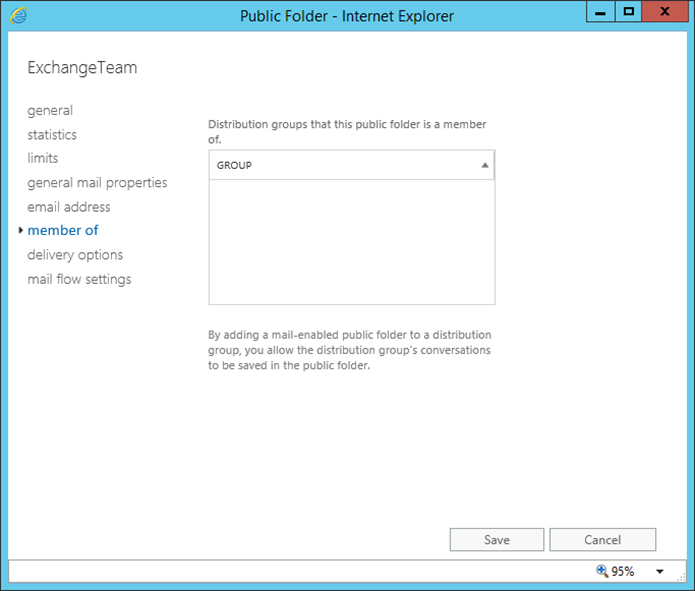
Delivery Options: Using this options we can set the permission for a user to send emails as mail-enabled PF, send emails on behalf of the mail-enabled PF or forward messaged come to this PF to a particular user.
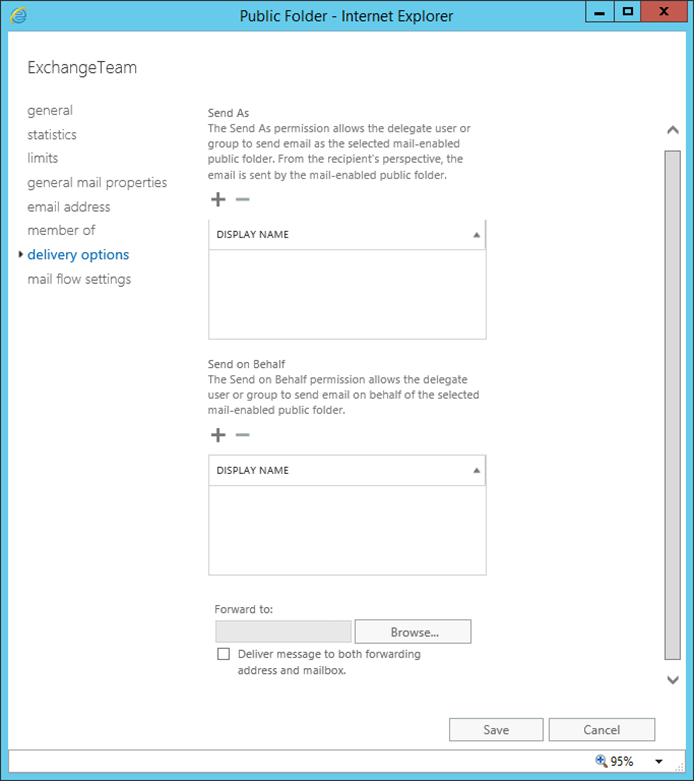
Mail Flow Settings: Using this tab we can set the Maximum sending Size, Maximum receiving size, all/block the senders for this mail-enabled PF
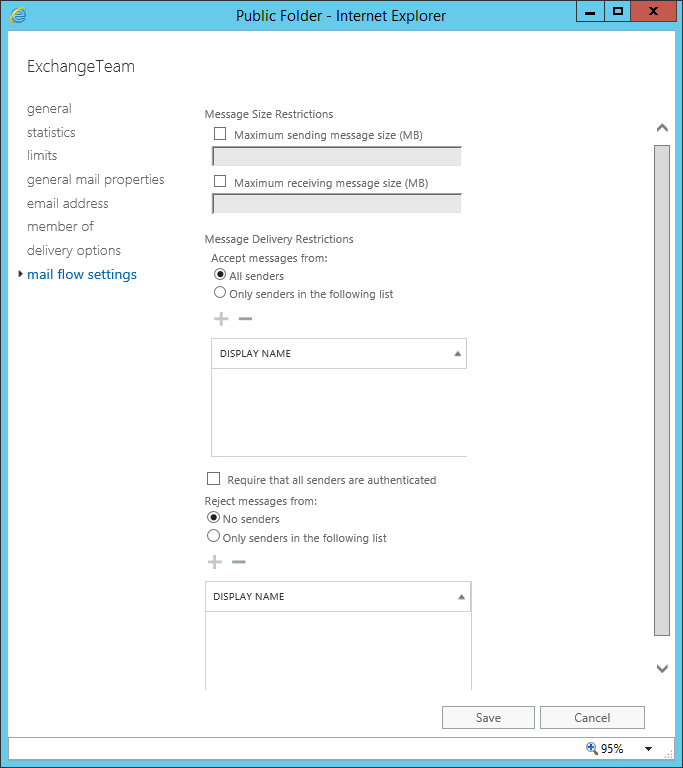
Using EMS:
Below are the commands to enable and disable email on public folders:
Enable-MailPublicFolder -Identity “PF folder”
Enable-MailPublicFolder -Identity “SQL Project” -HiddenFromAddressListsEnabled $True
Disable-MailPublicFolder -Identity “SQL Project”


Public folder Quota Settings:
Public folder mailboxes automatically inherit the size limits of the mailbox database defaults when it is created. In Exchange 2016, the default mailbox database quota limits are as below:
- Issue warning quota: 1.9 GB
- Prohibit send quota: 2 GB
-
Prohibit receive quota: 2.3 GB
We can set the PF Quota settings using the below commands:
Set-Mailbox MessagingTeam –PublicFolder –IssueWarningQuota 40MB –ProhibitSendQuota 50MB –ProhibitSendReceiveQuota 60MB –UseDatabaseQuotaDefaults $False

Public Folder Access Permissions:
Below are the commands to provide the Permission to anonymous user/a user account on PF:
Add-PublicFolderClientPermission -Identity “<PF Name>” -User <User Name> -AccessRights CreateItems
Add-PublicFolderClientPermission -Identity “<PF Name>” -AccessRights CreateItems -User Anonymous

Ratish Nair
Microsoft MVP | Exchange Server
Team @MSExchangeGuru



August 22nd, 2016 at 4:07 am
Very Helpful Thanks !