Exchange 2013/2016: Calendar Sharing between 2 Orgs
This world is expanding big and today’s need is collaboration and many organizations are following it. This is increasing mergers and acquisitions which is resulting one company with multiple organizations.
Now you would like to share your calendar information with other employees of the company as part of transparency policy of the company.
Considering this Microsoft made calendar sharing very easy. In this blog I am explaining the steps to configure calendar sharing between 2 Exchange 2013 Orgs. This should work the same way in Exchange 2016. This can be continued to any number of forests/ORGs.
Here are the simple steps.
Step 1 VPN
You need setup a site to site Virtual Private Network to access the other Org.
Step 2 Create DNS Conditional Forwarders
Create DNS Conditional Forwarders for each forest in forest-domain DNS server for each forest. This will allow the proper name resolution.
Step 3: Create Forest Trust
Create Forest Trust between all the forests.
-Open Active Directory Domain and Trust
-Go to the properties of your domain
-Click on the Trusts tab
-Click on new trust and follow the wizard to create the trust.
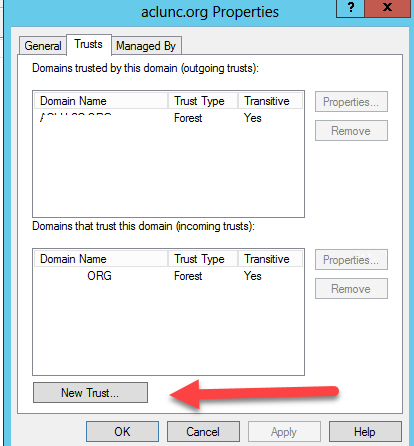
Step4 Configure a federation trust
Follow the below mentioned steps to create federation trust.
- Login to EXCHANGE ADMIN CENTER
- On the EAC of Exchange 2013 server in your on-premises organization, navigate to Organization > Sharing.
- Click Enable which will start the Enable federation trust wizard.
- After the wizard completes, click Close.
-
In the Federation Trust section of the Sharing tab, click Modify.
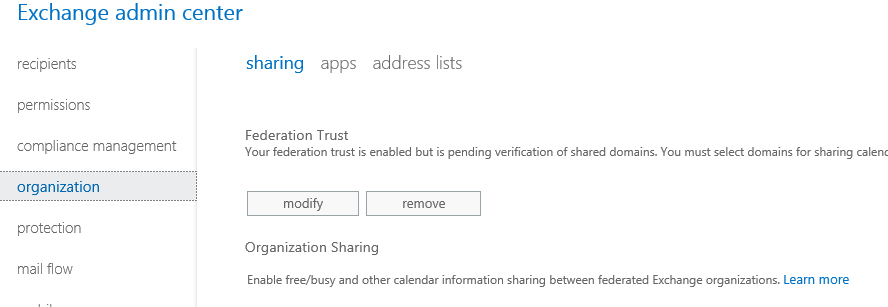
- In Sharing-Enabled Domains, click Browse.

- In Select Accepted Domains, select the primary shared domain from the list, and then click OK.
`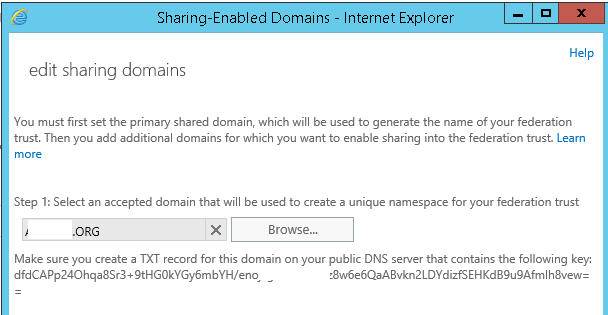
- Make a note of the federated domain proof which is generated for the primary shared domain. We’ll use this string to create a TXT record on your public DNS server. I would recommend create the dns record right now because you can’t move to the next step without creating DNS txt record.
 Important: Important: |
| The federated domain proof is a string of alphanumeric characters. To avoid input errors, copy the string from the EAC, paste in your DNS TXT record. |
It should be something like this
WxxIsgejWsjsq3f5lslT59mtGXbNvPiMn+FF6r1212vTHbabcd2W1HUQVV0QOy59ONt2IQnq+gZXNXlIcFmDQ==
- In Step 2, click
 to add additional domains to the federated trust for email addresses that will used by users in your organization that require federated sharing features.
to add additional domains to the federated trust for email addresses that will used by users in your organization that require federated sharing features.
 Note: Note: |
| A federated domain proof string will be created for each additional domain selected so ensure to create separate TXT records on your public DNS for each additional domain. You will have to create a DNS txt record in the public dns for all domains else you will have to remove them until you get their dns TXT record created. |
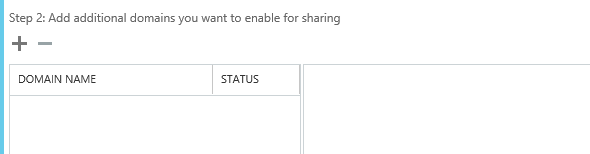 |
-
Using the federated domain proof strings created for each domain, create TXT records for each of these domains on your public DNS server. It may take 15 minutes or longer.
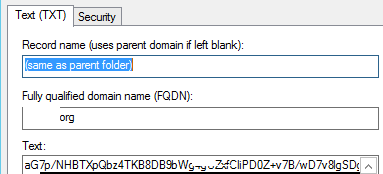
If you will click update without updating the dns record, then you will see the following error
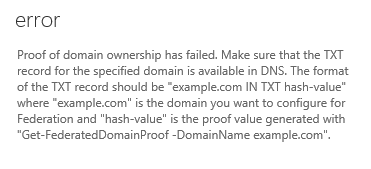
- After the TXT records are created and replicated, click Update.
After the DNS verification Federation trust modify will look like this. You can add additional domains later as well.
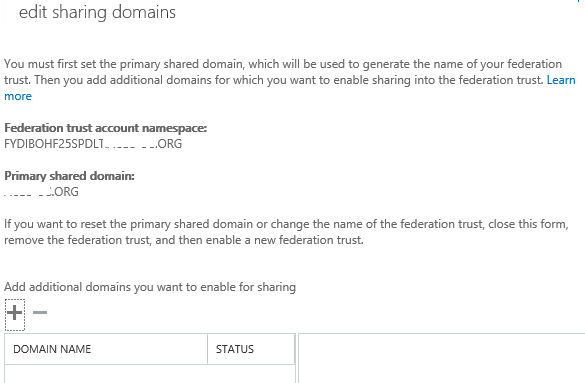
Do the same in the other Forest so that calendar sharing can be done 2 ways.
Step 5. Create an Organization Relationship
Follow below mentioned Steps to Create Organization Relationship
- Login to EXCHANGE ADMIN CENTER
- On the EAC of Exchange 2013 server in your on-premises organization, navigate to organization > sharing.
-
Under Organization Sharing, click New
 .
.
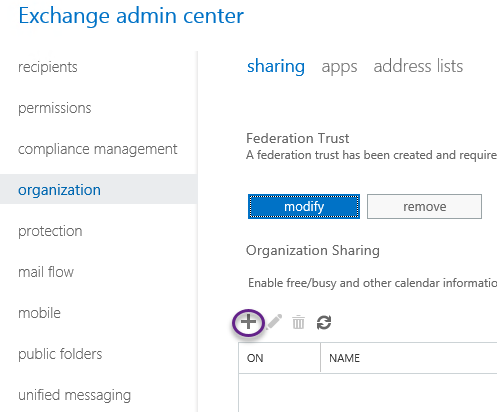
- In new organization relationship, in the Relationship name box, type a name for the organization relationship.
-
In the Domains to share with box, type the federated domain or federated subdomain for the Office 365 or Exchange on-premises organization you want to let see your calendars. You can separate additional domains with a comma.
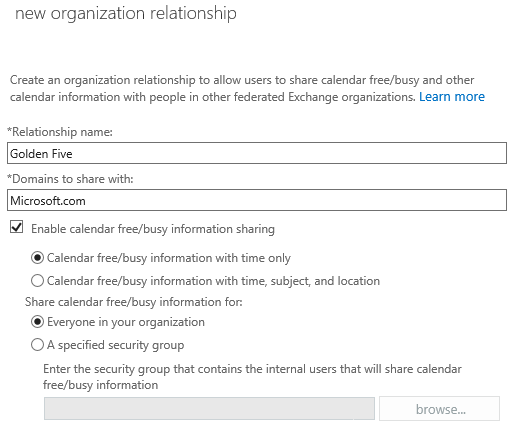
-
Select the Enable calendar free/busy information sharing check box to enable calendar sharing with the domains you listed. Set the sharing level for calendar free/busy information and set which users can share calendar free/busy information.
To set the free/busy access level, select one of the following:
- Calendar free/busy information with time only
-
Calendar free/busy with time, subject, and location
To set which users will share calendar free/busy information, select one of the following:
- Everyone in your organization
-
A specified security group
- To specify a security group, click browse.
- To specify a security group, click browse.
- Calendar free/busy information with time only
-
Click save to create the organization relationship. No wait, it will eventually finish.
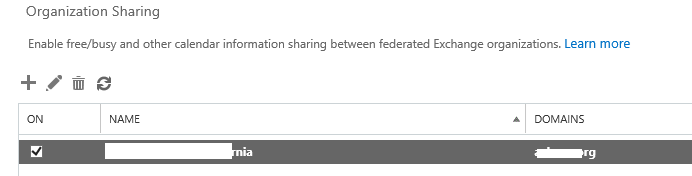
- Do the same in the other Exchange ORG.
- Do the same in the other Exchange ORG.
Step 6. Create a Sharing Policy
- Login to EXCHANGE ADMIN CENTER
- Navigate to organization> sharing.
-
In the list view, under Individual Sharing, click New
 .
.
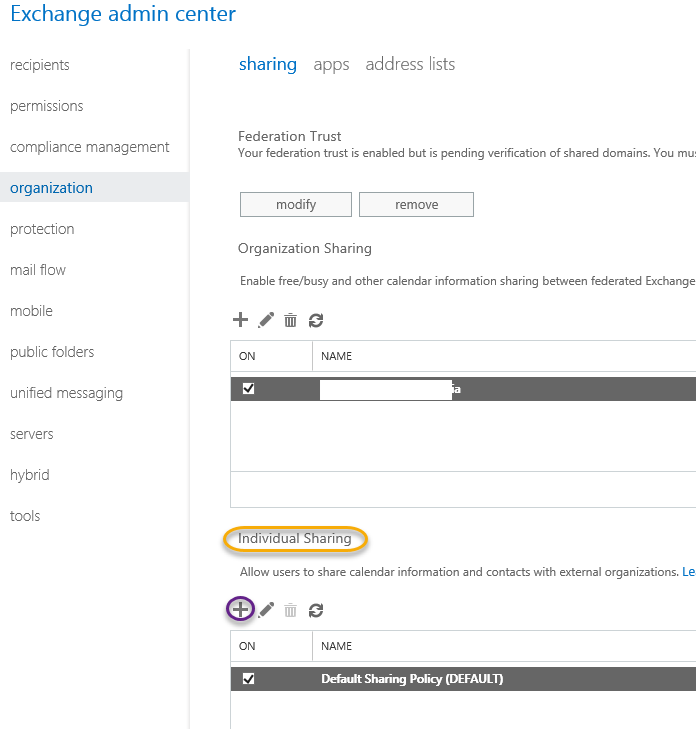
-
In new sharing policy, type a name for the sharing policy in the Policy name box.
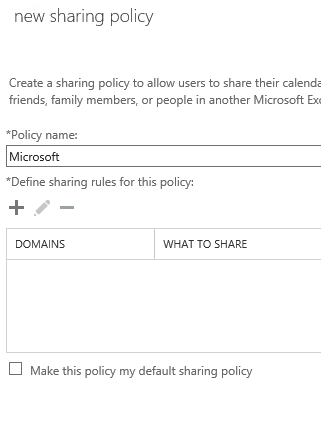
-
Click Add
 to specify the sharing rules for the sharing policy.
to specify the sharing rules for the sharing policy.
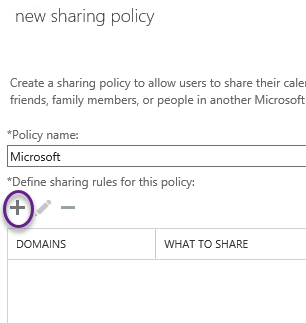
-
In sharing rule, select one of the following options to specify the domains you want to share with:
- Sharing with a specific domain
- Sharing with a specific domain
-
Type the name of the domain you want to share with. If you need to enter more than one domain for this sharing policy, save the settings for the first domain, then edit the sharing rules to add more domains.
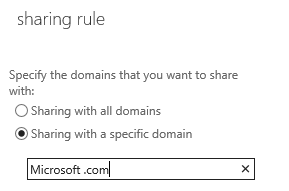
-
To define the calendar sharing levels you want to enforce for the policy, select the Share your calendar folder check box, and then select one of the following options:
- Calendar free/busy information with time only
- Calendar free/busy information with time, subject, and location
- All calendar appointment information, including time, subject, location and title
- Calendar free/busy information with time only
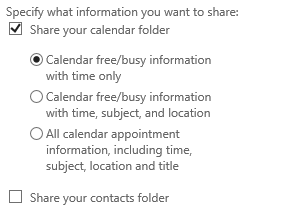
- Click save which will set the rules for the sharing policy.
- Select the Make this policy my default sharing policy check box to make this sharing policy the default sharing policy for users in your Exchange organization. This is most important else you need update every user.
- Click save to create the sharing policy. Now you will see the sharing has been created.
Step 7. Configure to share Full Calendar Details
You can edit the default sharing policy to allow all of your users to share full calendar details with people outside of your organization. If you have not done it in the previous step, then this steps allows you to configure full calendar sharing.
- Login in EXCHANGE ADMIN CENTER
- Navigate to organization> sharing.
- In Individual Sharing, select the Default Sharing Policy then click Edit
 .
.
- In the Sharing Policy dialog box, select Sharing with all domains, then click Edit
 .
.
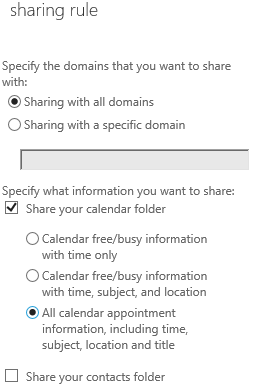
5. In the Sharing Rule, under Specify what information you want to share, select All calendar appointment information, including time, subject, location and title, then click save.
6. Click save now to set the rules for the sharing policy.
Reference Link: https://technet.microsoft.com/en-us/library/jj657483(v=exchg.150).aspx
Test the calendar sharing with other forest and you will find it working.
Microsoft MVP | CTO @ Golden Five
Team@MSExchangeGuru
Don’t forget to register.
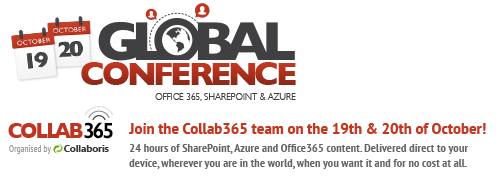



October 18th, 2016 at 5:04 pm
[…] We shared the blog on how to configure the calendar sharing: https://msexchangeguru.com/2016/09/30/e2013-2016-multi-org-calendar-sharing/ […]
March 13th, 2017 at 12:53 pm
Hello
I was wondering why you need the Active Directory trust? Does this still use the MFG or does it work over the AD Trust?
Thank you
March 23rd, 2017 at 4:39 am
Dear Team,
Thanks for the detailed steps. I have the same requirement. I need to configure Calendar sharing between 2 On premise Exchange 2013 Organisations.I am following below technet article. I have the TXT record created. But when I try to perform step 4 which is modify federation trust, I get an error. TXT record is published long back but still getting an error. But I have a query that Do I need to add my domain abc.com in 365 portal before starting this configuration? Nowhere I get the details for this.
https://technet.microsoft.com/en-us/library/jj657462(v=exchg.150).aspx
Any help would be appreciated.
March 23rd, 2017 at 2:47 pm
Yes, please add.
March 23rd, 2017 at 2:49 pm
Trust is for internal communication over VPN but it is not a necessity. It will still use calendar federation.
June 1st, 2017 at 2:47 am
Hi,
your Topic is “Calendar Sharing between 2 Orgs”.
That is excatly what I am looking for, but when I read your articel it is
“Calendar frre /busy Information between 2 Orgs”.
I just want to share a calander between 2 Orgs ( I created a public Folder with type calendar)
One Org/Site have this calendar and everything works fine, but how to share it with the second Org …
June 13th, 2017 at 8:45 am
I have configured and enabled sharing with a partner org as per your guide and everything seems to set up correctly. We are having an issue where we can only see our partner’s free/busy if we are using scheduling assistant. Regular calendar view says ‘could not be updated’ at the top of the calendar. Tried Win 7 and 10, Office 2010, 2013, and 2016. I’ve posted on TechNet but haven’t had much help. Would you have any idea why it is only working in scheduling assistant?
https://social.technet.microsoft.com/Forums/office/en-US/4c390f54-b426-42ae-b955-0b873d7d0671/federated-freebusy-only-shows-in-scheduling-assistant?forum=Exch2016PFs
Thanks
July 15th, 2017 at 3:28 am
you are at the correct blog. Let me know the issue.
August 10th, 2017 at 3:26 am
Hello,
i’ve completed sharing between Exchange 2013 and 2016 for 2 different organizations. it works as espected. thank you.
but now i have the problem, that the calendar invitation is only sent as – mail with an “sharing_metadata.xml” between these 2 orgs?
so we can’t accept the sharing – anyone else with this problem?
regards daniel
August 23rd, 2017 at 9:43 am
Hi,
everyone – i got the solution – it was the smtp proxy strip of the watchguard firebox.
regards