Using Recovery Storage Group to Mount a Blank Database and Merge Data
Using Recovery Storage Group feature in E2K3, you can mount a second copy of an Exchange database on the same server as the original mailbox store, or on any other Exchange server that is in the same administrative group. You can use the Recovery Storage Group feature to recover mailbox data without having to install or configure a separate Exchange recovery server.
This article contains information about using Recovery Storage Group feature to swap the database and merge mailbox data often known as Dial tone recovery.
2. In this case the actual databases are as indicated below:
Original Databases
3. Rename the database to Priv2.edb and Priv2.stm as below:

- Renaming Original Databases
4. Once the same is done, delete or move all the log files from E:\Program Files\Exchsrvr and then mount stores from ESM.
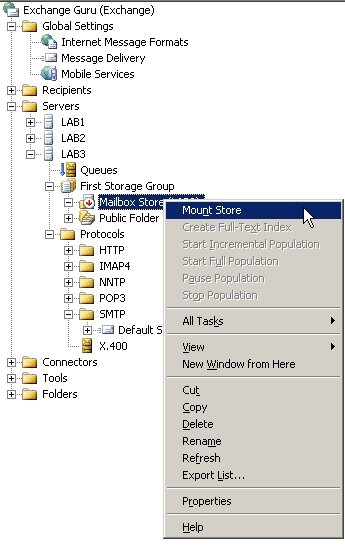
Mount stores in ESM post renaming original databases
5. It may indicate a warning. Please click on OK as below:

Pop-up stating you are going to mount a blank store
6. Once the same is done, right click on the Server name and click NEW -> Recovery Storage Group.
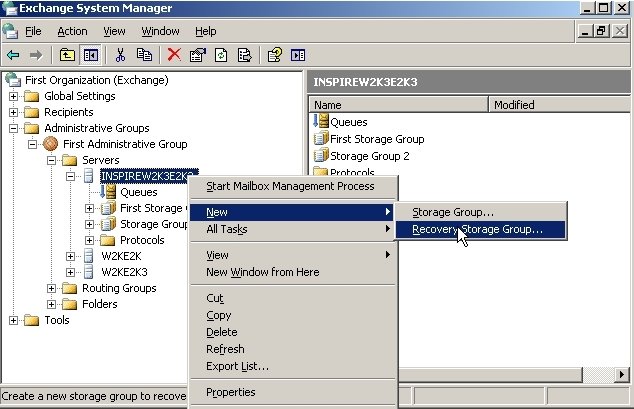
Create RSG in ESM
7. Point the transaction log location to C:\ Drive for the below screen:
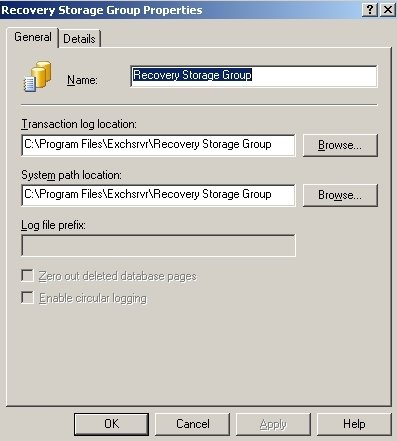
Pointing Log Files
8. Now right click on Recovery Storage Group and click on “Add database to recover”
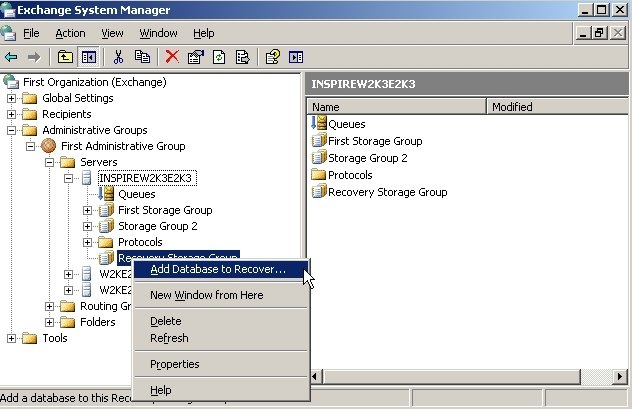
Adding Database to RSG
9. Chose the mailbox store for our server from below:
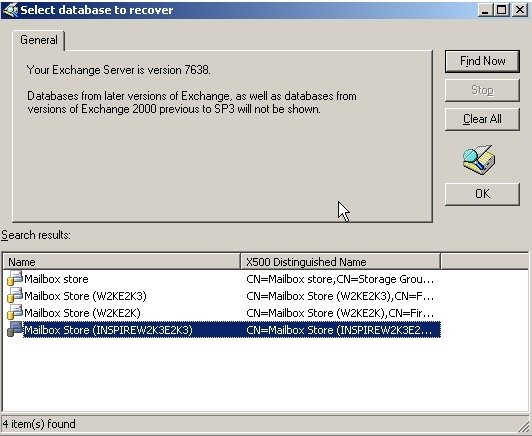
Choose the appropriate store
10. On the database tab in the next screen point the drives to C:\
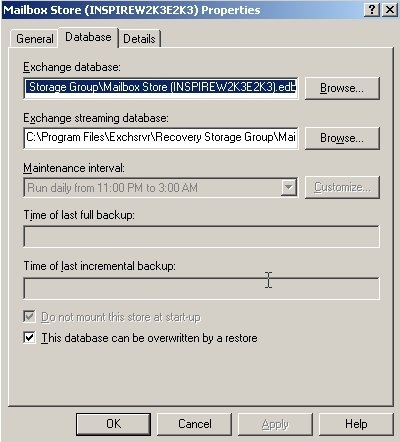
Pointing Databases
11. Once the same is done, click OK and mount the database under RSG.
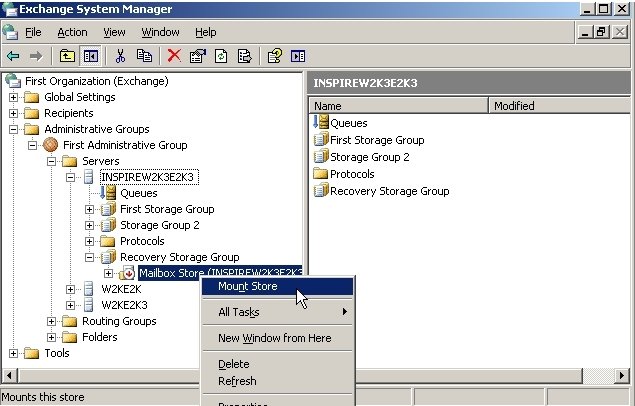
Mounting Databases in RSG
12. It may indicate a warning :
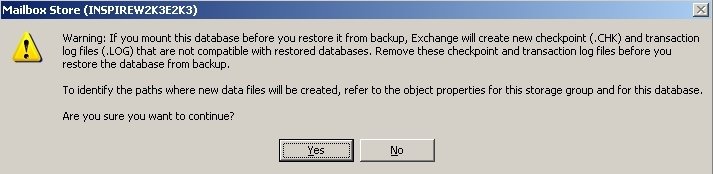
Warning
13. Click YES and then once the same is mounted, dismount it immediately.
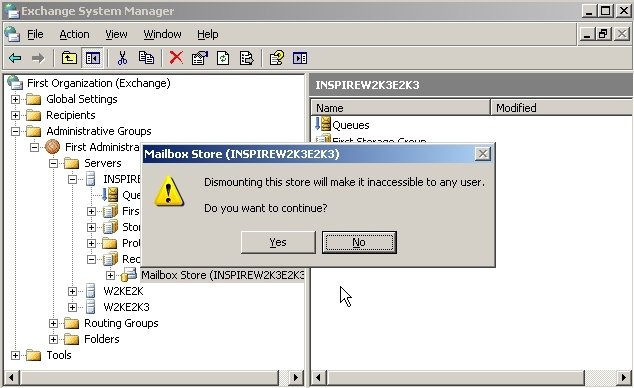
Dismount the store immediately
14. Copy the priv2.edb and priv2.stm from E:\Program Files\Exchsrvsr\MDBDATA to E:\Program Files\Exchsrvsr\ Recovery Storage Group along with the new databases which are named as Mailbox store (SERVERNAME).
15. Create a TEMP Folder and move the new databases Mailbox store (SERVERNAME).edb and Mailbox store (SERVERNAME).stm into the TEMP Folder along with the R00 Logs.
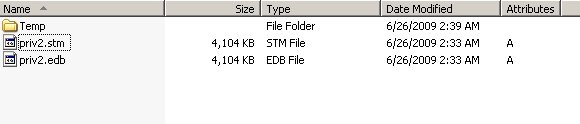
Move the RSG Database
16.Now rename the Priv2.edb (Step3) to RSG database Mailbox store (SERVERNAME).edb and Priv2.stm to Mailbox store (SERVERNAME).stm. This process is known as Dial tone recovery
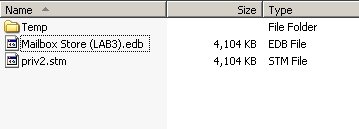
Dialtone recovery - Sawpping Databases
17. Now mount the mailbox store under RSG Once more and Click on YES for the warning message.
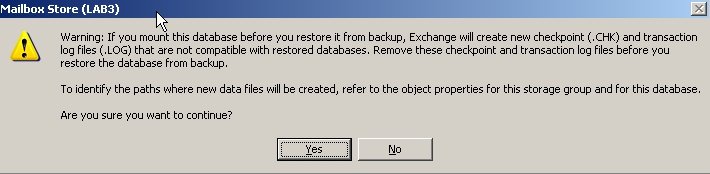
Pop-up post Dialtone process
18. Now, click on Mailboxes under Mailbox store under RSG.
19. On the right hand side, select 3-4 mailboxes.
20. Right click on them and click on Exchange tasks:
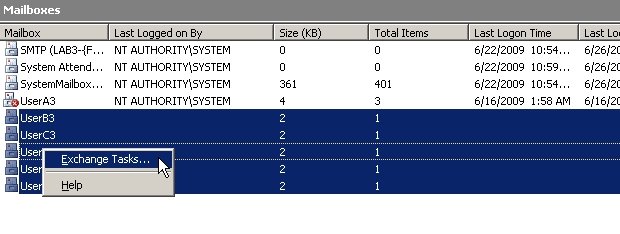
Exchange Tasks in ESM
21. Complete the wizard as shown below:
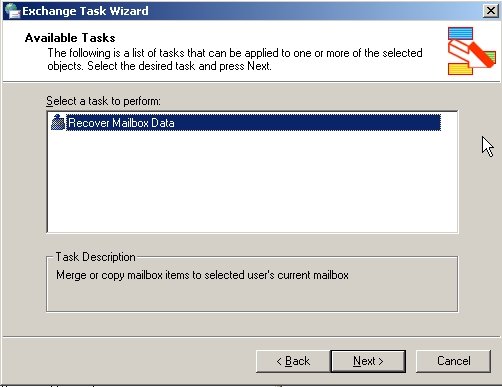
Recover Mailbox Wizard
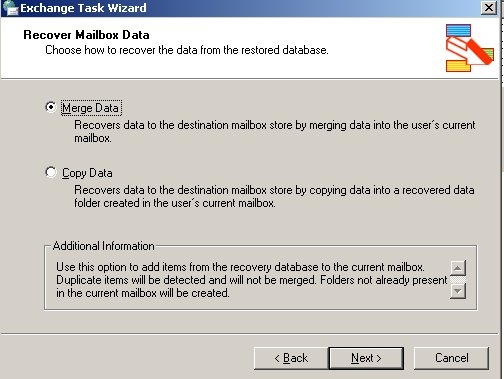
Merge data to target mailboxes
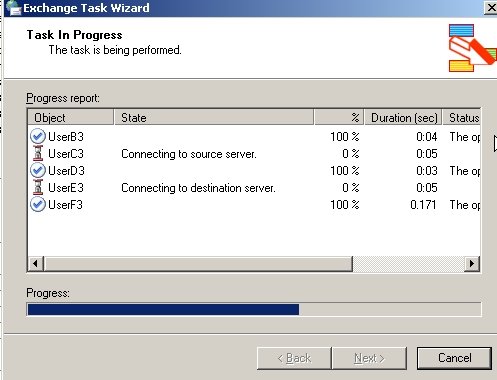
Merging Process
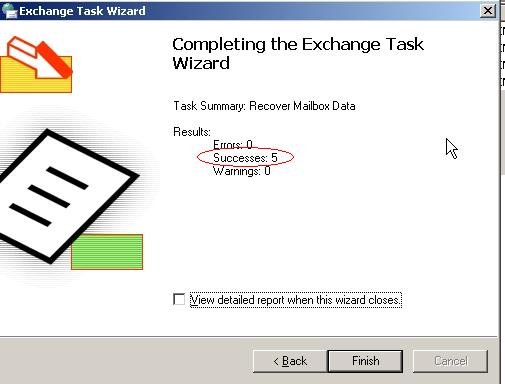
Wizard completed
22.Perform the same for all the mailboxes and check with mail flow.
-Meera



September 16th, 2009 at 9:21 pm
Meera,
It is a nice Post, but i would like to add my two cents to it. I think it would have been nice if you had also added couple more steps with Screen shots stating that by default once we create RSG it Creates the Database .edb & .stm and log files on default drive. Which can be changed by using ADSIEDIT > Configuration Container > Services > etc. This would help the Exchange Admin who are not that Experienced and are looking for some help from More Experienced Exchange Engineers / Gurus.
October 28th, 2009 at 7:04 pm
Also be warned about Outlook in recovery mode.
http://technet.microsoft.com/en-us/library/aa998698(EXCHG.65).aspx
April 19th, 2010 at 7:39 am
Nice Blog, Meera.
Thanks. Keep posting such good data.
July 3rd, 2010 at 10:44 am
Good post. Performed this procedure yesterday, it worked perfectly.
September 8th, 2010 at 2:03 am
When I get to the stage where I need to highlight the mailboxes and click
Exchange Tasks, I don’t get an ‘Exchange Tasks’ option 🙁 What am I doing wrong? Thanks
January 2nd, 2011 at 5:32 am
U need Exchange SP2 to get that option
January 19th, 2011 at 8:34 am
I am really thankful to this topic because it really gives great information ~-`
March 26th, 2011 at 2:50 am
well i think i was searching for an explanation like this one which give us a some ideas in details but could you pls tell us do we really have log files exchsrvr folder or it’s in MBDData folder
May 25th, 2011 at 3:46 pm
Excellent post!!
July 4th, 2011 at 8:54 pm
Wow! how nice how nice
July 12th, 2011 at 5:02 pm
Thx man…
July 17th, 2011 at 4:49 am
Well I found it very help to cope-up with RSG issues and recovering the deleted mail box and it’s items
Thanx a lot meera I really appreciate your help.
August 30th, 2011 at 7:19 am
Thank you for the article… Saved my time a lot… Good job!